Vízszintesen / függőlegesen húzott felirat készítése az FS1000 rendszerben
Az FS1000 rendszerben lehetőség van futófeliratok (akár egyszerre több) megjelenítésére. A funkció teljesen automatizálható, csak a szöveges állomány tartalmát kell a későbbiekben változtatni. Azonban az alkalmazás előtt szükséges elvégezni néhány beállítást.
Segédszoftverek:
- FrwTitle – régió és stílus gyűjteménykészítő program
- TitleDesigner – TitleObject konténer szerkesztő program
- Windows Notepad.exe – szövegszerkesztő (Érdemes letölteni a "Notepad++"-t a https://notepad-plus-plus.org oldalról és azt használni az alap Notepad helyett)
Lépések:
- A stilus (COLLECTION) fájl elkészítése
A képen húzandó szöveg stílusait az FrwTitle.exe szoftverrel készíthetjük el. Alapesetben kint kell lennie az asztalon az ikonjának, „FrwTitle” névvel. Összesen 10 különböző stílust lehet megadni. Mintaként használjuk a gyártó által készített fájlt. Töltsük be az FwTitle szoftvert. A képernyőn megjelenő „Welcome to Forward Titling” párbeszéd ablakot zárjuk be a „Cancel” gombra kattintással. Válasszuk ki a File / Styles Collection / Open Collection menüelemet. A felbukkanó ablakban navigáljunk a „C:/Program Files/ForwardT Software/TXT2TGA” könyvtárba, és töltsük be az ott található crawl.efc fájlt. Az alábbi képet kapjuk:

Válasszuk ki az első elemet - kattintsunk rá a JOBB egérgombbal. A felbukkanó menüben az alábbi elemeket láthatjuk:
- Effect list – Itt határozhatjuk meg, hogy a betűnek milyen legyen a színe, legyen-e árnyéka, domborulata, stb. A színnél az átlátszóságot is beállíthatjuk. Bár ez utóbbi tulajdonságot a Title Designer-ben is be lehet majd állítani.
- Font… – Itt kell megadni, hogy milyen betűkészletet kívánunk használni. Az ékezetek miatt fontos, hogy mindig „Central European” típust alkalmazzunk.
- Name… – Gyárilag a stílusok neve „Style001…002” stb. Ettől eltérő konvenciót alkalmazhatunk.
A további menüelemek a szerkesztés visszavonására, stb. használatosak. Ha mind a 10 stílust az ízlésünkre formáltuk, mentsük ki a fájlt más néven, (soha ne írjuk felül a gyári mintákat) tetszőleges könyvtárba. Pl. D:/feliratok/stilusok.efc.
- A megjelenítendő szöveg elkészítése
Gyakorlatilag egy egyszerű szövegszerkesztőre van csak szükségünk, pl. a Notepad.exe erre a célra kiváló. Gépeljük be a megjelenítendő szöveget úgy, hogy hírenként egy sort használjunk fel. Elképzelhető, sőt gyakori hogy egy-egy sor szélesebb, mint ami a képernyőre kiférne, ezért fontos, hogy kikapcsoljuk a „word wrap”, szótörés funkciót. A sorok bármilyen hosszúak lehetnek, és a fájlban bármennyi sor lehet. Ha csak a 0-s stílust akarjuk használni, akkor egy-egy sornak az alábbi módon kell kinéznie:
text A polgármester felavatta az új óvodát
text Most érkezett: kigyulladt a Csepeli Gépgyár olajraktára
Figyeljük meg, hogy minden sor a „text” szóval kezdődik. Ezt szóköz követi, majd a megjelenítendő szöveg. Lehetőség van soronként meghatározni a szöveg stílusát, font, betűméret, árnyék, domborulat, stb. Ehhez majd szükség lesz egyébként az előző részben tárgyalt collection fájlra (ld. később). A szövegben az egyes sorok stílusát úgy határozhatjuk meg, hogy a text szót kettős keresztnek (#) és egy számnak (0 – 9) kell követnie, szóköz nélkül.
text#0 A polgármester felavatta az új óvodát
text#1 Most érkezett: kigyulladt a Csepeli Gépgyár olajraktára
A fenti példában az első sor 0-s stílusban, a második 1-es stílusban kerül megjelenítésre. Arra is lehetőség van, a sorok közé kis ikonokat helyezzünk el. Készítsünk kis targa fájlt (alfa csatorna támogatott), például 40x30 pixel méretűt. JPEG, BMP is támogatott. Illesszük be két sor közé a kimentett targa fájl nevét, teljes elérési útvonal megadásával. Ha a D: meghajtón a „testadás” könyvtárban, a „tga” alkönyvtárban, a „kis_ikon.tga” fájl akarjuk beszúrni két sor közé:
text#0 A polgármester felavatta az új óvodát
targa d:testadástgakis_ikon.tga
text#1 Most érkezett: kigyulladt a Csepeli Gépgyár olajraktára
Ha kész vagyunk a szerkesztéssel, mentsük ki a fájlt, példánkban „hirek.spt” névvel. Figyelem, tehát ne txt kiterjesztéssel, hanem spt-vel.
- A TitleObject állomány elkészítése
Az OnAir szoftver leghatékonyabban az ún. .titleobject állományokat tudja kezelni. Ez gyakorlatilag egy olyan állomány, amiben számtalan különböző grafikus elemet helyezhetünk el és meghatározhatjuk
- azok helyét a képernyőn
- méretüket (szinte minden átméretezhető, méghozzá igen kiváló minőségben)
- átlátszóságukat
- viselkedésüket (sebesség, ismétlés, stb.)
És még sok egyéb tulajdonságot állíthatunk be. Ezeket az elemeket később az OnAir-ből egyesével elérhetjük, a képernyőre kirakhatjuk. Töltsük be a TitleDesigner programot. Alaphelyzetben a szoftver ikonja az asztalon található „Title Designer” névvel. A megjelenő ablak baloldala három részre oszlik:
- Az „Elements type” ablakban adhatjuk meg, hogy milyen típusú grafikai elemet kívánunk létrehozni. Jelen esetben nekünk az RollCrawl gombra kell kattintani.
- Az „Objects three”-ben láthatjuk a különböző grafikai elemeket, objektumokat.
- A „Properties”-ben az épen szerkesztés alatt álló, kiválasztott elem tulajdonságait állíthatjuk be.
A képernyő bal oldalán van a szerkesztői felület, ahol az elemeket elhelyezhetjük. Ha rákattintottunk a „RollCrawl” gombra, az egérrel rajzoljunk egy lapos négyzetet erre a felületre, úgy, hogy közben tartsuk lenyomva a bal egérgombot.
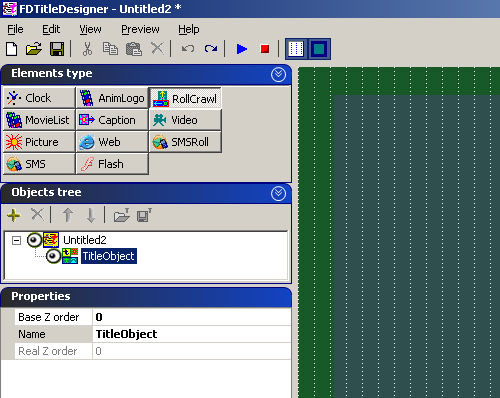
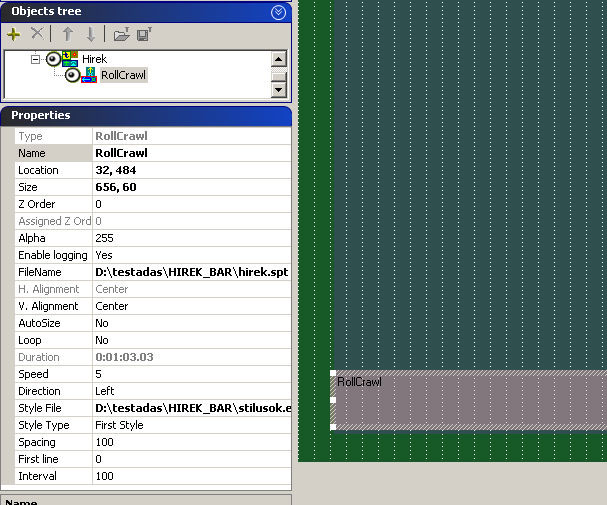
Nem kell pontosan rajzolnunk, később mindent módosíthatunk. A négyzet elhelyezését követően a jobb oldalon a legalsó kis ablak megváltozik, számtalan új elem tűnik fel, az új objektum tulajdonságai. Érdemes átnevezni a „TitleObject” nevet valami (később) könnyebben azonosíthatóra, pl. „Hirek” – re.
Az objektum alábbi tulajdonságait lehet beállítani:
- Location – A húzott szöveg helye a képernyőn. Egérrel is beállítható.
- Size – A szövegablak mérete. Egérrel is beállítható.
- Z Order – Az OnAir Title Mixer-e több rétegben képes a különböző grafikákat kezelni. Ezzel a paraméterrel azt adhatjuk meg, hogy a Z tengely irányában hanyadik lesz ez a réteg. Tehát befolyásoljuk, hogy ez az elem lefedjen-e egy másikat, vagy fordítva.
- Enable Logging – Az OnAir naplóz minden eseményt, ami a kijátszással kapcsolatos. Itt megadhatjuk, hogy a felirat kirakását naplózza-e vagy sem.
- Filename – Itt adjuk meg a szöveges fájlt. Példánkban a hirek.spt-t.
- V. Aligment – A szöveg igazítása függőlegesen
- Autosize – A szövegdoboz függőleges méretét lehet igazítani a font magasságára.
- Loop – Ha YES-re állítjuk, folyamatosan ismételni fogja a szöveg húzását.
- Speed – A húzás sebessége.
- Direction – Balra, vagy jobbra ha arab, héber, stb. szöveget akarunk húzni. Fel / le ha függőlegesen akarjuk mozgatni.
- Style File – Itt kell megadni az általunk elkészített stílusfájlt
- Style Type – Hagyjuk a Find Style beállításon, hiszen magában a szöveges fájlban határozzuk meg a mondat stílusát (text#0, stb.)
- Spacing – Meghatározza a mondatok (pontosabbn a szöveges fájlban egy-egy sor) közti szünetet.
Ha mindent beállítottunk, mentsük ki a projektet valamilyen néven. Az OnAir programban, a Settings funkcióban válasszuk ki a TitleObject fület, és töltsük be a projektet. Programozzuk rá valamelyik gombra az elemet. Az adott gomb megnyomásával a futó felirat megjelenik. Megállítani kétféle módon lehet. Ha csak simán rákattintunk a gombra, akkor nem tűnik el azonnal a felírat, hanem előbb végigcsinálja a teljes ciklust. Ha azonnal le akarjuk állítani, akkor a gomb alatti kis nyílra kattintsunk, és válasszuk ki az Abort Play elemet.
- A szöveg dinamikus módosítása
Az OnAir-ben húzott felirat tartalmát akár futás közben is módosíthatjuk. Csak annyit kell tennünk, hogy a hirek.spt fájlt töltsük be a Notepad-ba, és írjuk át a szöveget, vagy adjunk hozzá új sort, vagy töröljünk egyet, ahogy tetszik, majd mentsük ki. A Notepad-ot nem szükséges bezárni. Az új szöveg a következő ciklusnál fog feltűnni a képernyőn. A leírtakból logikusan következik, hogy a szöveg frissítése akár hálózatos környezetben is történhet, hiszen nem kell azon a gépen szerkeszteni, amelyiken az OnAir fut.
- Húzott felirat kombinálása más elemmel.
A vízszintesen húzott feliratot az esetek többségében egyéb elemekkel is lehet / kell kombinálni. Például a szöveg mögé valamilyen (vörös, zöld, stb.) hátteret szeretnénk rakni. Természetesen a feliratnak, és a háttérnek egyszerre kell megjelennie, és eltűnnie, amikor az OnAir szoftverben be / kikapcsoljuk.
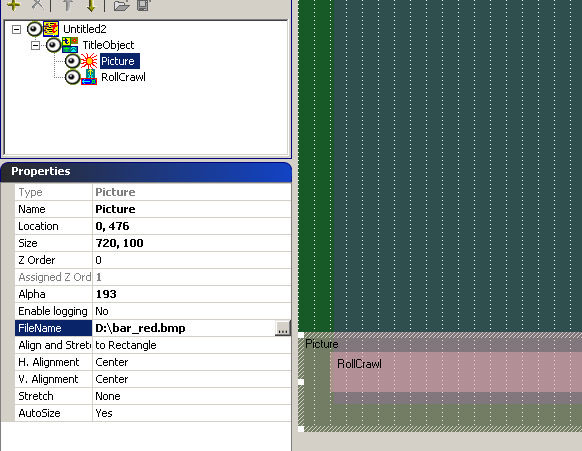 Töltsük be a Windows részét képező PaintBrush alkalmazást. Készítsünk egy 720x40-es méretű képet, amit fessünk be például vörösre. Természetesen más grafikus szoftver is használható. Mentsük ki pl. bar_red.bmp néven. Indítsuk el a TitleDesigner programot, töltsük be a korábban mentett projektet, amiben a futó felíratott tartjuk. Kattintsunk a jobb felső ablakban a TitleObject cimkére, majd kattintsunk a Picture gombra. Rajzoljunk az egérrel egy téglalapot, mindegy mekkorát. A jobb oldali Properties ablakban adjuk meg az előbb kimentett bitmap fájl nevét. Figyeljünk arra, hogy a TitleObject alatt megjelenő elemek sorrendje a kép szerinti legyen, ellenkező esetben a vörös téglalap le fogja takarni a feliratot. Ha változtatni kell a sorrenden, csak ragadjuk meg az egérrel valamelyiket, és vonszoljuk a megfelelő helyre. A vörös téglalap helyzetét, méretét állítsuk be a nekünk tetszőre, és ha akarjuk, az átlátszóságát is módosíthatjuk az Alpha érték állításával. Mentsük ki a projektet, és töltsük be újra az OnAir szoftverben (Settings / Titlobject). Ha rákattintunk a felprogramozott gombra, akkor a vörös téglalap egyszerre fog megjelenni a futó felirattal. Ügyelnünk kell a kikapcsolásra, hiszen az előbb már szó volt arról, hogy a futó feliratot kétféle módszerrel lehet kikapcsolni. Az ilyen kombinált elemeknél mindig az Abort Play-t kell használnunk.
Töltsük be a Windows részét képező PaintBrush alkalmazást. Készítsünk egy 720x40-es méretű képet, amit fessünk be például vörösre. Természetesen más grafikus szoftver is használható. Mentsük ki pl. bar_red.bmp néven. Indítsuk el a TitleDesigner programot, töltsük be a korábban mentett projektet, amiben a futó felíratott tartjuk. Kattintsunk a jobb felső ablakban a TitleObject cimkére, majd kattintsunk a Picture gombra. Rajzoljunk az egérrel egy téglalapot, mindegy mekkorát. A jobb oldali Properties ablakban adjuk meg az előbb kimentett bitmap fájl nevét. Figyeljünk arra, hogy a TitleObject alatt megjelenő elemek sorrendje a kép szerinti legyen, ellenkező esetben a vörös téglalap le fogja takarni a feliratot. Ha változtatni kell a sorrenden, csak ragadjuk meg az egérrel valamelyiket, és vonszoljuk a megfelelő helyre. A vörös téglalap helyzetét, méretét állítsuk be a nekünk tetszőre, és ha akarjuk, az átlátszóságát is módosíthatjuk az Alpha érték állításával. Mentsük ki a projektet, és töltsük be újra az OnAir szoftverben (Settings / Titlobject). Ha rákattintunk a felprogramozott gombra, akkor a vörös téglalap egyszerre fog megjelenni a futó felirattal. Ügyelnünk kell a kikapcsolásra, hiszen az előbb már szó volt arról, hogy a futó feliratot kétféle módszerrel lehet kikapcsolni. Az ilyen kombinált elemeknél mindig az Abort Play-t kell használnunk.
- Animáció hozzáadása a felirathoz
Tulajdonképpen nem csak egy egyszerű bitmap fájllal kombinálhatjuk, hanem akár animációval is. Nincs korlát, hogy hány és milyen elemet rakunk egy objektumba, amit majd egyetlen gombnyomással kapcsolhatunk ki/be, az FS1000 több ezer elemet képes egyszerre kezelni. Elképzelhető például, hogy egyszerre több húzott feliratot akarunk megjeleníteni, mindegyiknek más színű hátteret adva, mindegyik más sebességgel mozog, esetleg más irányba, sőt az egészhez hozzáadhatunk egy animációt is, pl. egy lassan forgó földgömböt. A lényeg, hogy az összes elemet egyetlen objektumba tegyük, ahogy azt a lenti ábra szemlélteti. Az eredményt a jobb oldalon láthatjuk.

